포토샵 이미지 여러개로 분할 저장 하는 방법
이미지가 길어서 어떤 사이트에 올릴 수가 없는 경우가 있습니다. 긴 이미지를 일일이 업로드가 가능한 크기로 잘라서 하는 것은 쉽지 않습니다. 반복 작업으로 계속해서 자르기를 하게 되면 긴 시간을 소비하게 될 수도 있는데요
포토샵의 자르기 도구를 이용해서 이미지를 원하는 크기로 분할하는 방법에 대해서 알아보도록 하겠습니다.

먼저 자를 긴 사진을 준비합니다. 너무 길어서 어디에 업로드할 때에도 제약사항이 생기게 됩니다.

왼쪽 도구바에서 자르기를 찾아 줍니다.
분할 영역 도구를 찾아서 클릭해 주세요
1. 이미지 선택 분할 하는 방법

그러면 영역을 선택할 수 있는 도구가 나오게 됩니다. 여기서 자를 부분을 빠르게 선택해 주시면 됩니다.
그렇게 하시기도 귀찮으신 분들은 일정 크기로 나눠주는 기능도 있습니다.
2. 이미지 일정 크기로 나누는 방법

분할 도구를 선택 하시고 마우스 우클릭을 해주시면 분할 영역 나누기를 클릭해 줍니다.

이미지를 수평으로 나눌지 정하고 몇 픽셀로 나눌지 정해줍니다. 위 옵션을 선택해서 분할 영역을 균등 간격으로 나눌수도 있습니다.
3. 이미지 분할 저장 방법

여기서 중요한게 저장하는 방법입니다.
파일 > 내보내기에서 웹용으로 저장을 눌러줍니다.

그러면 이렇게 이미지가 나누어져서 저장된 것을 볼 수 있습니다.
오늘은 이미지를 여러개로 나누는 방법에 대해서 알아보았는데, 앞으로 어도비나 여러 편집 프로그램 등 꿀팁들 많이 알려드리도록 하겠습니다.
2021.11.28 - [어도비/포토샵] - 맥 포토샵 cc 최근항목 삭제 방법 작업 내용
맥 포토샵 cc 최근항목 삭제 방법 작업 내용
포토샵 cc 최근항목(recent) 삭제 방법 포토샵을 사용하시다 보면 사용 기록이 최근항목에 남아서 보기 불편하시거나, 남들과 노트북을 공유 또는 공공장소에서 사용할 때 불편할 때가 있습니다.
merrygoing.tistory.com
2021.12.04 - [어도비/포토샵] - 포토샵 이미지 메타데이터 보고 편집 방법
포토샵 이미지 메타데이터 보고 편집 방법
어도비 포토샵 cc 이미지 메타데이터 편집 방법 이미지와 사진에는 메타데이터라는 것이 있습니다. 메타데이터란 데이터에 대한 데이터라는 의미입니다. 메타라는 것은 초월하다 뛰어넘다라는
merrygoing.tistory.com
'어도비 > 포토샵' 카테고리의 다른 글
| 포토샵 유튜브 인스타그램 블로그 썸네일 사이즈 (0) | 2022.08.09 |
|---|---|
| 포토샵 스포이드 외부 이미지 색상 가져오는 방법 (0) | 2022.07.23 |
| 포토샵 영상 움짤 gif로 변환하는 방법 (0) | 2022.05.15 |
| 포토샵 이미지 메타데이터 보고 편집 방법 (0) | 2021.12.04 |
| 맥 포토샵 cc 최근항목 삭제 방법 작업 내용 (0) | 2021.11.28 |



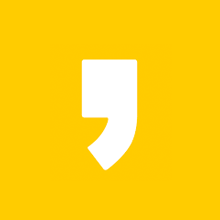




최근댓글